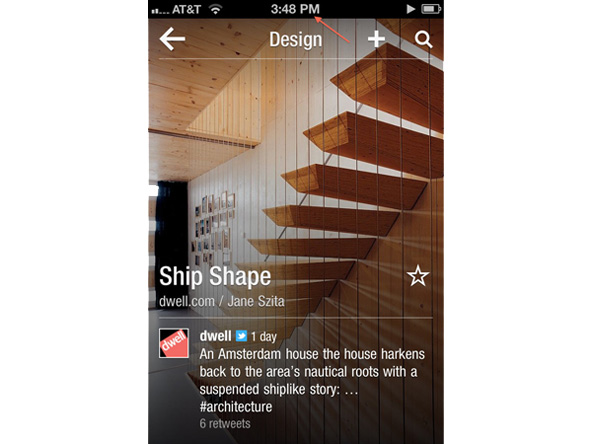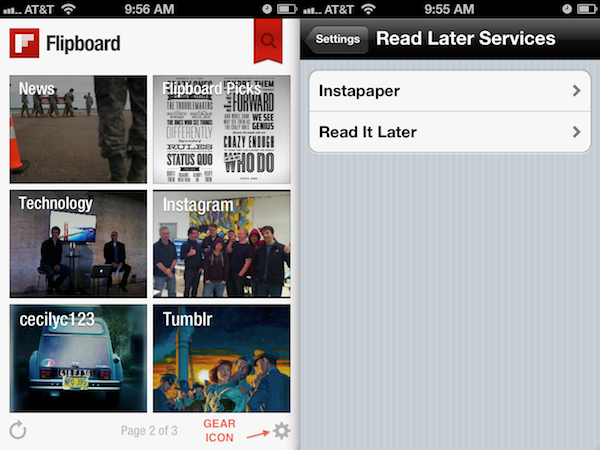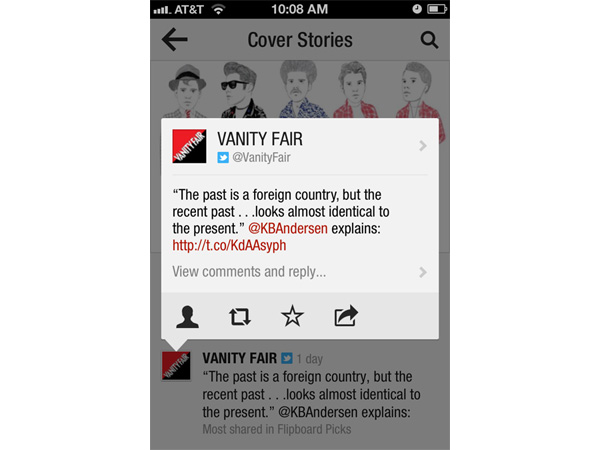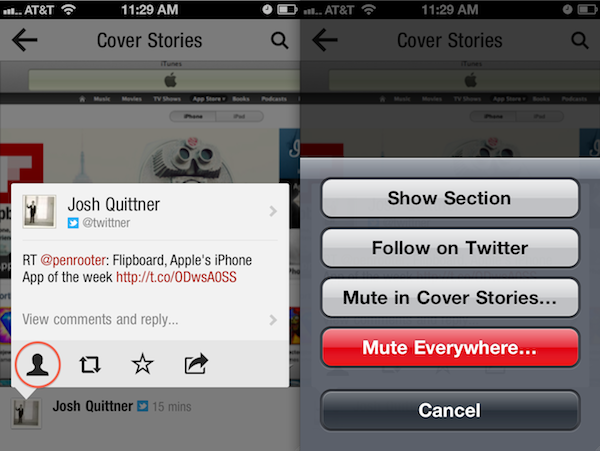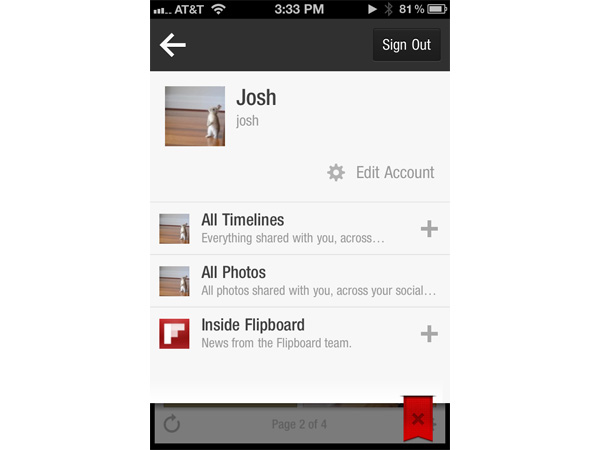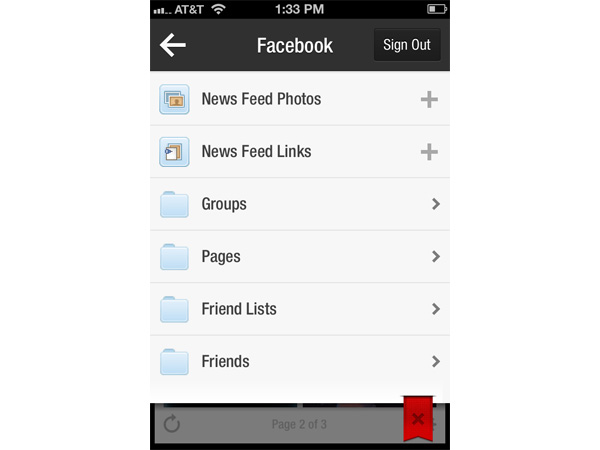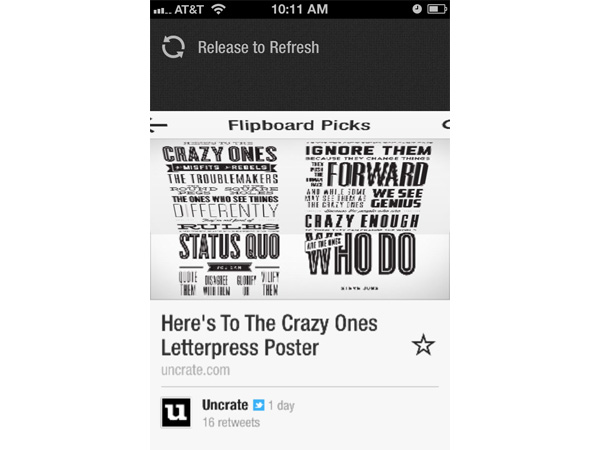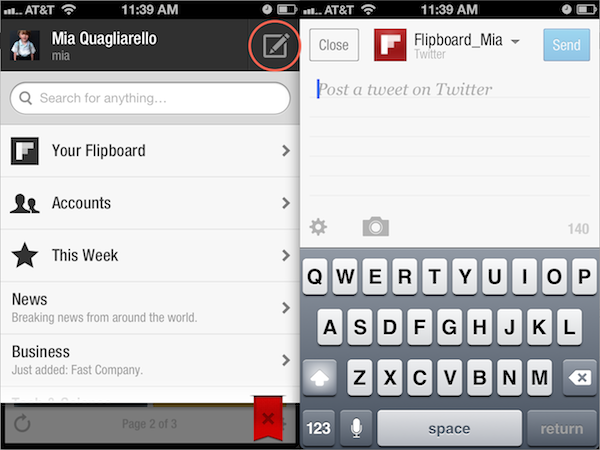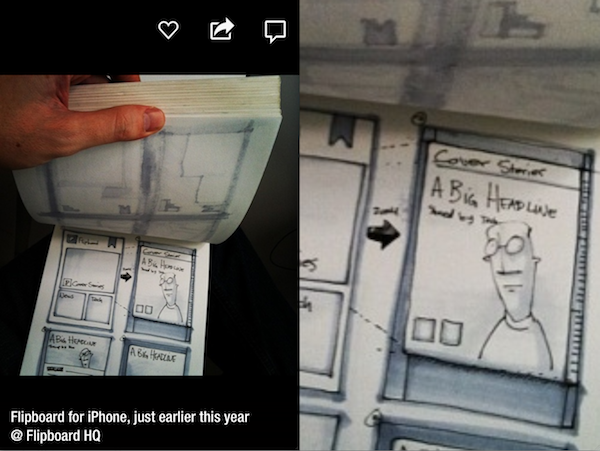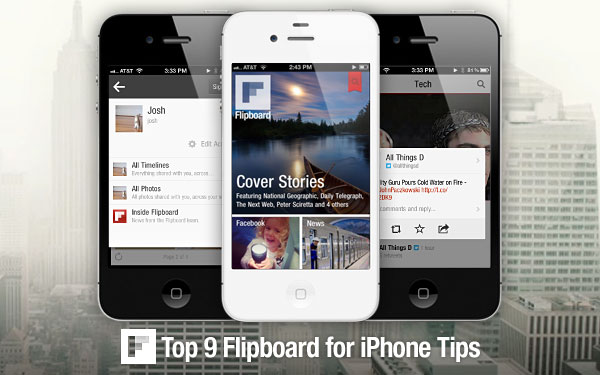 Most of us Flipboarders have been using Flipboard for iPhone for many months. (Some might say obsessively.) We know its ins and outs, its back alleys and magic worm holes. The app was designed to be used without any manual or even help file, so you can just start enjoying it. That said, flip on for a few power-user tips and tricks that will save you some time.
Most of us Flipboarders have been using Flipboard for iPhone for many months. (Some might say obsessively.) We know its ins and outs, its back alleys and magic worm holes. The app was designed to be used without any manual or even help file, so you can just start enjoying it. That said, flip on for a few power-user tips and tricks that will save you some time.
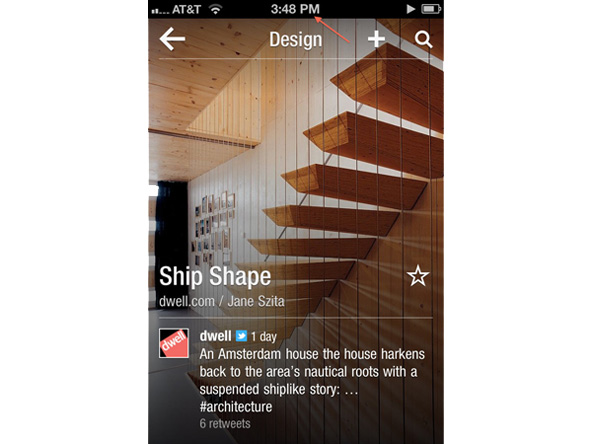 1. Flip to the top. This is a key move—actually, there are two that do the same thing. Wherever you are in the app just tap the clock on the status bar. You’ll be flipped up to the top of the feed or article. Or, simply swipe from left-to-right in any article or feed to jump back one level.
1. Flip to the top. This is a key move—actually, there are two that do the same thing. Wherever you are in the app just tap the clock on the status bar. You’ll be flipped up to the top of the feed or article. Or, simply swipe from left-to-right in any article or feed to jump back one level.
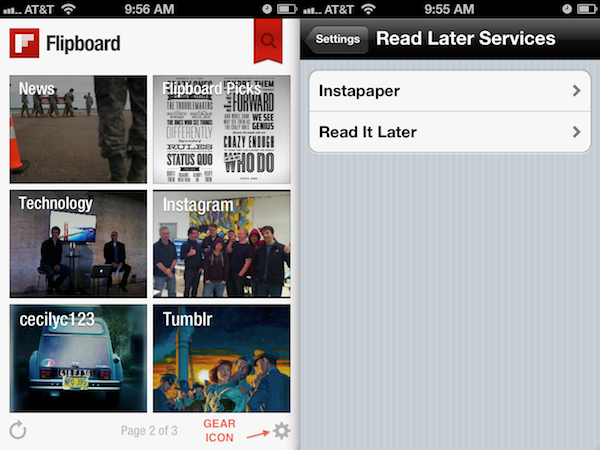 2. Read a story later. Tap the “gear” icon, page 2, lower right. Authenticate your Read It Later or Instapaper accounts. Then, earmark stories for later reading (via Read It Later’s or Instapaper’s apps or sites) by tapping the “Share†icon (top, second from right in article view).
2. Read a story later. Tap the “gear” icon, page 2, lower right. Authenticate your Read It Later or Instapaper accounts. Then, earmark stories for later reading (via Read It Later’s or Instapaper’s apps or sites) by tapping the “Share†icon (top, second from right in article view).
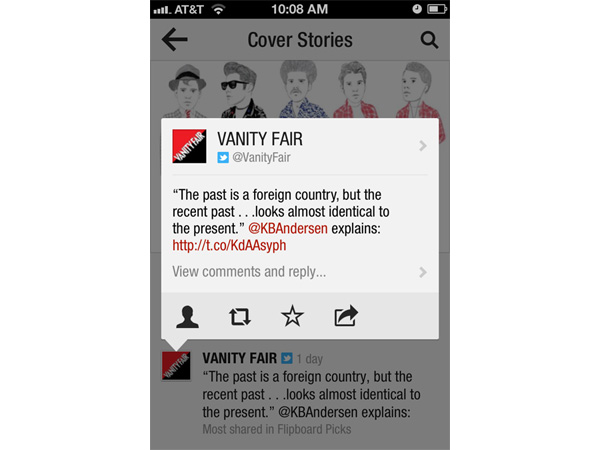 3. Play the “social card.†From the cover of a story, tap the avatar, lower left, to display the “social card.†Here you can share the story, retweet, favorite or view the original comments and responses.
3. Play the “social card.†From the cover of a story, tap the avatar, lower left, to display the “social card.†Here you can share the story, retweet, favorite or view the original comments and responses.
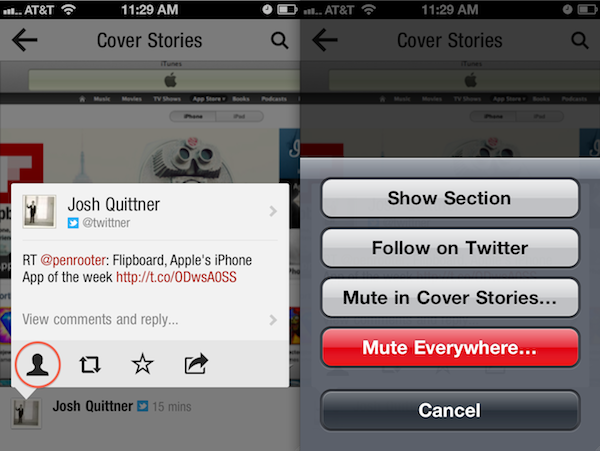 4. Mute someone or something. Would you like to see less of someone in Cover Stories? Don’t want news mixed in with your social feeds? Tap the source’s avatar in the lower left to view the social card (tip 3, previous page), then tap the black silhouette, far left. You can mute your friend just in Cover Stories — or everywhere — so you never have to see their weird political views again. You can also perform the mute move inside your social network’s Flipboard section.
4. Mute someone or something. Would you like to see less of someone in Cover Stories? Don’t want news mixed in with your social feeds? Tap the source’s avatar in the lower left to view the social card (tip 3, previous page), then tap the black silhouette, far left. You can mute your friend just in Cover Stories — or everywhere — so you never have to see their weird political views again. You can also perform the mute move inside your social network’s Flipboard section.
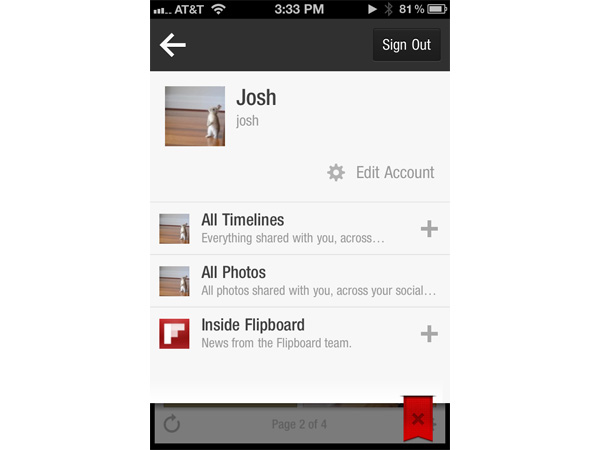 5. View all your social networks and favorites in one, big mashed-up feed. You need a Flipboard account for this one. Tap the red ribbon to view the Content Guide. When you’re logged into your Flipboard Account you’ll see your user icon at the top of the Guide. Tap your user icon, upper left. Select “All Timelines.” (Another choice here, equally cool, is “All Photos,” which is all the photos shared across your social networks.) You can add these to your Flipboard by tapping the “+â€.
5. View all your social networks and favorites in one, big mashed-up feed. You need a Flipboard account for this one. Tap the red ribbon to view the Content Guide. When you’re logged into your Flipboard Account you’ll see your user icon at the top of the Guide. Tap your user icon, upper left. Select “All Timelines.” (Another choice here, equally cool, is “All Photos,” which is all the photos shared across your social networks.) You can add these to your Flipboard by tapping the “+â€.
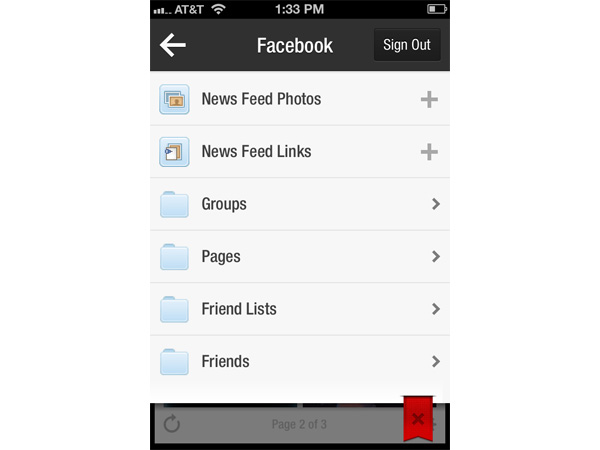 6. Set up a tile, just to watch your Friends or Family. Hidden under the Facebook, Twitter and Instagram social sections is a plethora of sub-sections. You need to be logged into a social network for this to work. To access the sub-sections: a) Tap the red ribbon, b) Tap Accounts, c) Tap Facebook/Twitter/Instagram. You’ve got loads of feeds and sub feeds here, ranging from Family to Groups, right down to the individual Friend level. You can add any individual sub-section to your Flipboard—just tap the “+â€.
6. Set up a tile, just to watch your Friends or Family. Hidden under the Facebook, Twitter and Instagram social sections is a plethora of sub-sections. You need to be logged into a social network for this to work. To access the sub-sections: a) Tap the red ribbon, b) Tap Accounts, c) Tap Facebook/Twitter/Instagram. You’ve got loads of feeds and sub feeds here, ranging from Family to Groups, right down to the individual Friend level. You can add any individual sub-section to your Flipboard—just tap the “+â€.
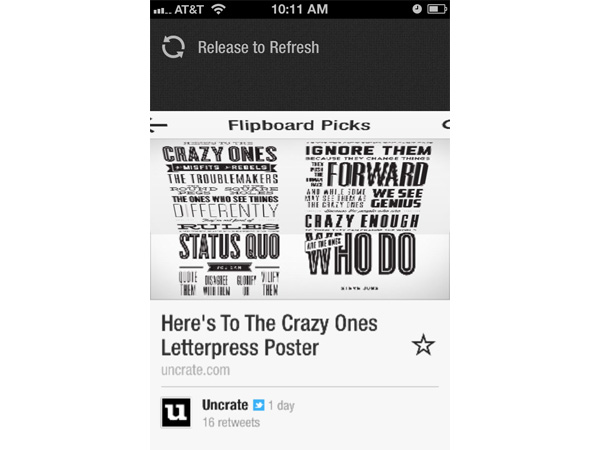 7. Refresh a section on the fly. At the first story in the section, pull the screen half-way down. You should see the word “Loading†and see a spinner while new stories are added to your feed. If you’re impatient, hit the “x†to abort the refresh.
7. Refresh a section on the fly. At the first story in the section, pull the screen half-way down. You should see the word “Loading†and see a spinner while new stories are added to your feed. If you’re impatient, hit the “x†to abort the refresh.
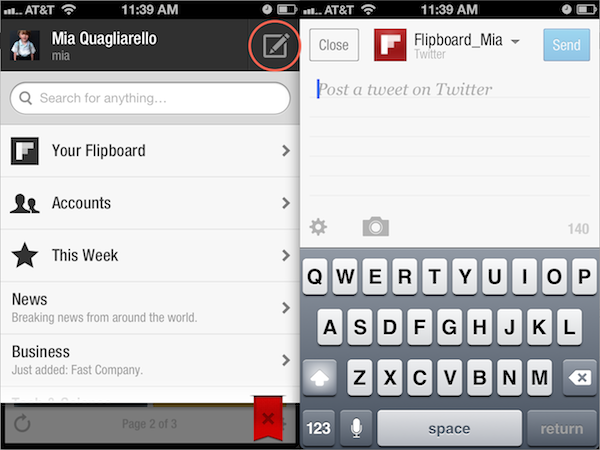 8. Update your status. Tap the red ribbon, then tap the pencil icon, upper right. Tap the header’s User icon to switch among your various social accounts. Select Facebook or LinkedIn to update your status; select Twitter and send a Tweet. This works for all your social networks, albeit in slightly different ways. Note that you can also switch among your social accounts when sharing links by tapping on your User icon.
8. Update your status. Tap the red ribbon, then tap the pencil icon, upper right. Tap the header’s User icon to switch among your various social accounts. Select Facebook or LinkedIn to update your status; select Twitter and send a Tweet. This works for all your social networks, albeit in slightly different ways. Note that you can also switch among your social accounts when sharing links by tapping on your User icon.
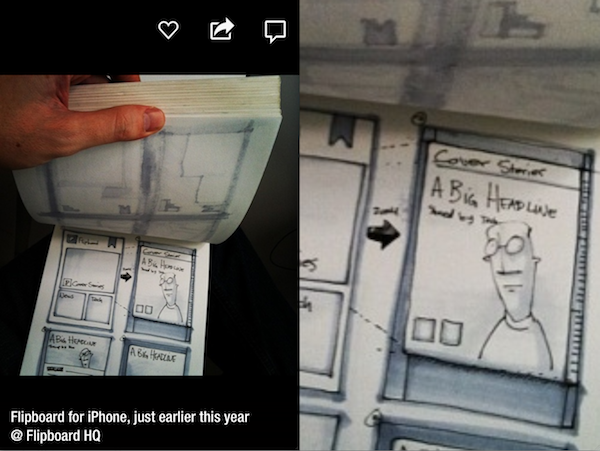 9. Get a better view of a picture. Tap on an image to select it. Then, pinch to zoom in, in vertical or horizontal view.
9. Get a better view of a picture. Tap on an image to select it. Then, pinch to zoom in, in vertical or horizontal view.
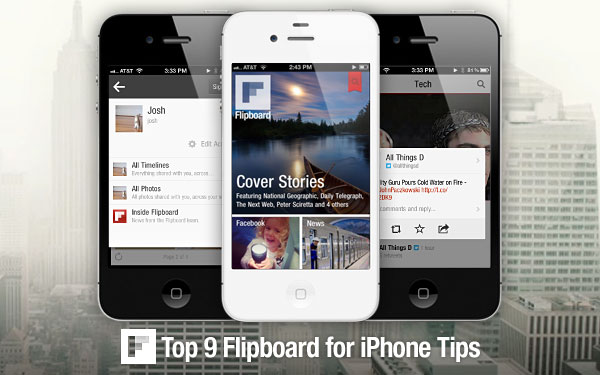 Most of us Flipboarders have been using Flipboard for iPhone for many months. (Some might say obsessively.) We know its ins and outs, its back alleys and magic worm holes. The app was designed to be used without any manual or even help file, so you can just start enjoying it. That said, flip on for a few power-user tips and tricks that will save you some time.
Most of us Flipboarders have been using Flipboard for iPhone for many months. (Some might say obsessively.) We know its ins and outs, its back alleys and magic worm holes. The app was designed to be used without any manual or even help file, so you can just start enjoying it. That said, flip on for a few power-user tips and tricks that will save you some time.