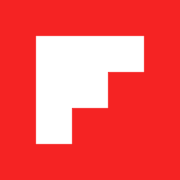Byinsideflipboard
 One of the greatest challenges that bloggers face is the need to have a social media presence in so many different places. Between Pinterest, Instagram, Snapchat, Facebook, Periscope and Twitter—just to name the “big” six social networks—there’s enough to keep you busy all day and hardly leave time for things like blogging. Integrating Twitter to Flipboard won’t give you back all of your time, but it’s a great start in the right direction. Let’s take a look at all the ways Flipboard can streamline your Twitter experience.
One of the greatest challenges that bloggers face is the need to have a social media presence in so many different places. Between Pinterest, Instagram, Snapchat, Facebook, Periscope and Twitter—just to name the “big” six social networks—there’s enough to keep you busy all day and hardly leave time for things like blogging. Integrating Twitter to Flipboard won’t give you back all of your time, but it’s a great start in the right direction. Let’s take a look at all the ways Flipboard can streamline your Twitter experience.
1. Let’s start by connecting your Twitter account
On the app, click on the four squares icon at the bottom (iOS) or the top (Android) of your screen. Scroll over to the “Accounts” section and click on Twitter. Follow the prompts to connect your Twitter account. Once you’re connected, when you click on the name of your account you’ll be taken to a page that shows all of the Twitter options that you can integrate into your Flipboard experience.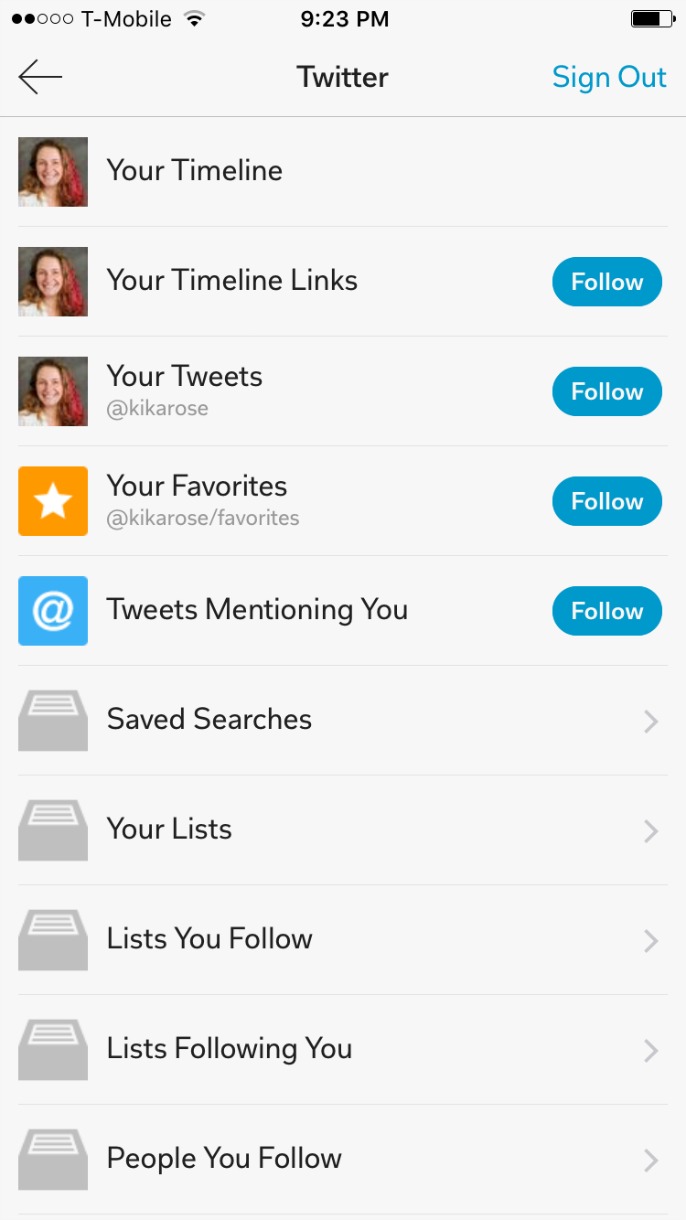
2. Get even more articles to read
Assuming that you’re following people on Twitter who have similar interests as you, it might be interesting for you to make sure you see the links that they share. By clicking “Follow” next to “Your Timeline Links,” links that you would have seen on Twitter are easy to see while you’re in Flipboard. From there, adding the ones that interest you to a magazine is as easy as clicking “+”. Tweet links will be displayed in easy to read article snippets, just like articles you’d usually see in your Cover Stories.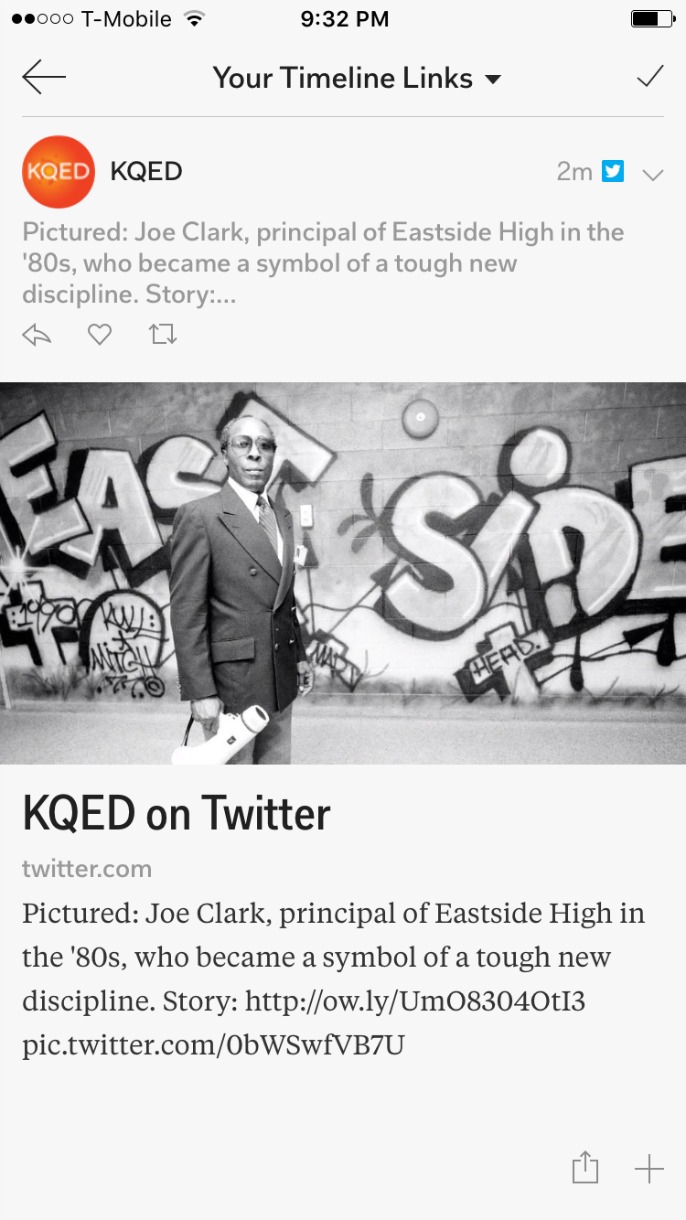
3. Keep a close eye on your Twitter Lists
Bloggers you find interesting. Brands you’d like to work with. People you’ve met at conferences. There are any number of Twitter lists to be created, and only one reason to create them: because you want to keep a closer eye on certain tweeple. When you click on “Your Lists,” Flipboard will show you all the lists you’ve created on Twitter and allow you to select which you’d like to follow. Tweets shared by people in the Twitter lists you follow will be seen in full by visiting that screen on Flipboard. Highlights will show up in your Cover Stories. Running a Twitter list of interesting bloggers and following it on Flipboard makes it a snap to flip great blog posts into relevant magazines.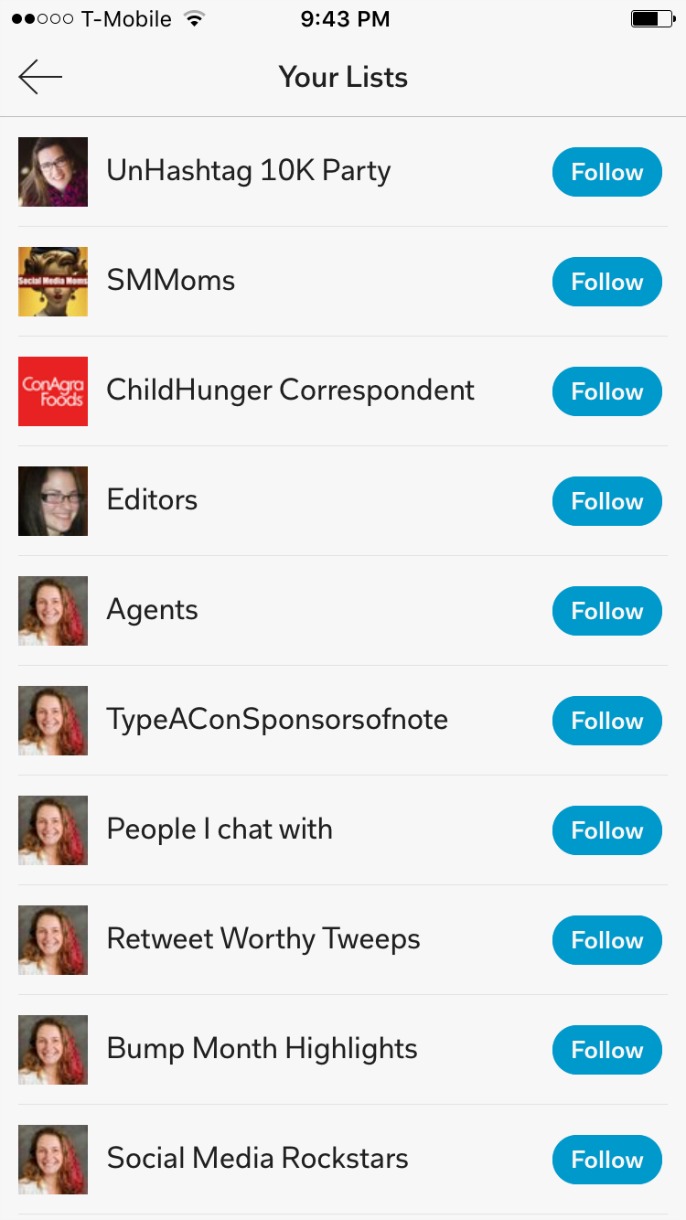
4. Track important searches without leaving Flipboard
Saving a Twitter search makes it easy to monitor a hashtag or search term without having to type it in a thousand times. Whether you’re attending an event and want to keep track of the hashtag, or just enjoy keeping tabs on a specific search term, Flipboard can make it extra easy to stay in the know. Simply click on the “Saved Searches” option on your Twitter account screen and you’ll see every search you’ve ever saved on Twitter. Select the one you’d like to follow, and presto, the tweets will show up in your Cover Stories. As you can see, I have a habit of saving conference hashtags, but it’s just as easy to follow trends or recurring chats.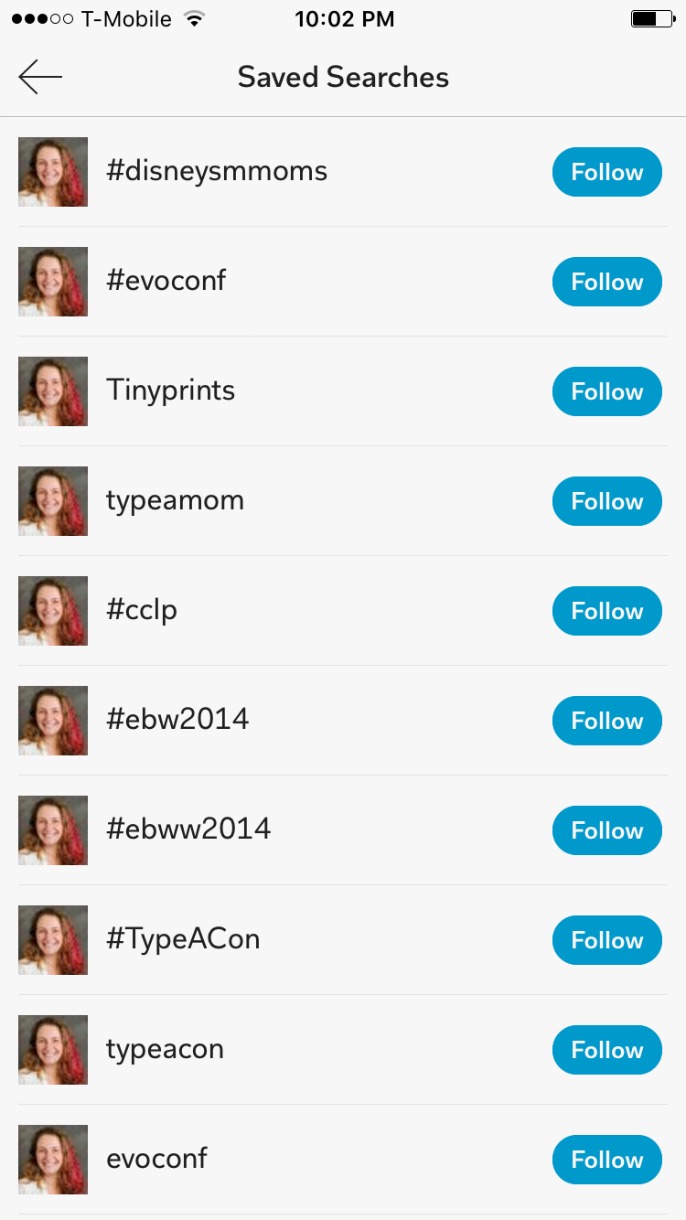
5. Search hashtags and follow them
But what if you haven’t saved a Twitter search and still want to follow it? No problem, and no need to head back over to Twitter to save the search. Go back to your list of accounts and, at the bottom (iOS) or the top (Android) of the screen, click the magnifying glass icon. Type in the hashtag you’d like to search and swipe over to the “Social” tab. There, at the top, you’ll see the option to see all tweets mentioning the hashtag you’d like to follow. Click on that, and you’ll see every tweet featuring that hashtag, and, at the top of the screen, the option to follow the stream.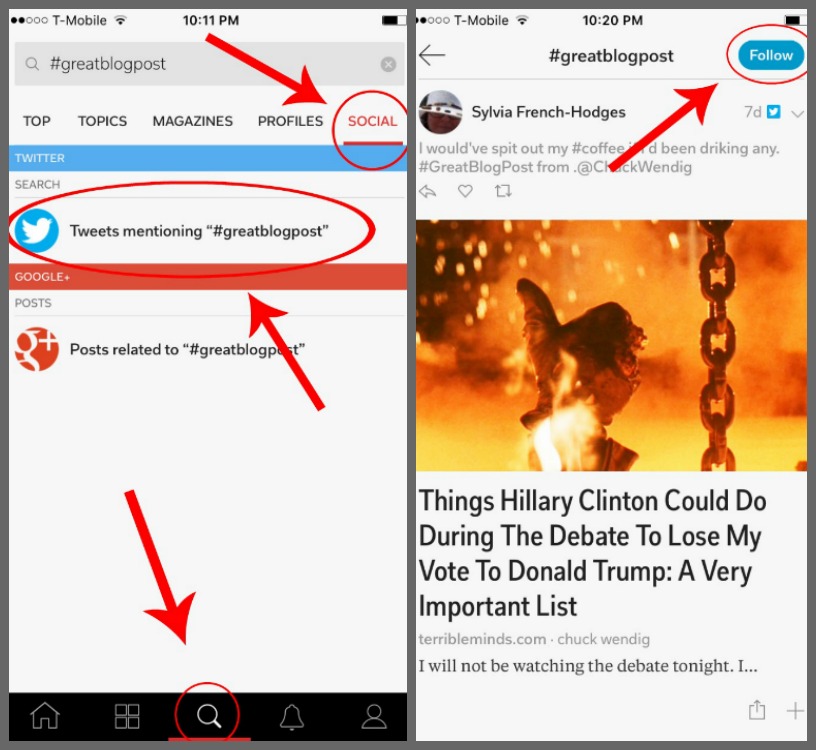 When we got started, you might have noticed that Twitter isn’t the only social media network that you can connect to your Flipboard account. Take a minute to explore your other options and discover just how much time you can save.
ProTip: You don’t have to leave Flipboard to tweet, retweet, like or comment! To tweet, on the screen for your Twitter account click on “Your Timeline” and then the compose icon at the top of the screen. Your tweet will be pushed to Twitter for you! To retweet, like or reply, use the icons you’ll find below the tweets.
Have a hashtag or a list that you particularly enjoy following? Come share with us on Twitter. Be sure to tag your tweet with #FlipBlogger.
~JessicaR is reading the Motivation, Productivity, and Success by @Yasmin Shiraz
When we got started, you might have noticed that Twitter isn’t the only social media network that you can connect to your Flipboard account. Take a minute to explore your other options and discover just how much time you can save.
ProTip: You don’t have to leave Flipboard to tweet, retweet, like or comment! To tweet, on the screen for your Twitter account click on “Your Timeline” and then the compose icon at the top of the screen. Your tweet will be pushed to Twitter for you! To retweet, like or reply, use the icons you’ll find below the tweets.
Have a hashtag or a list that you particularly enjoy following? Come share with us on Twitter. Be sure to tag your tweet with #FlipBlogger.
~JessicaR is reading the Motivation, Productivity, and Success by @Yasmin Shiraz