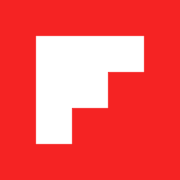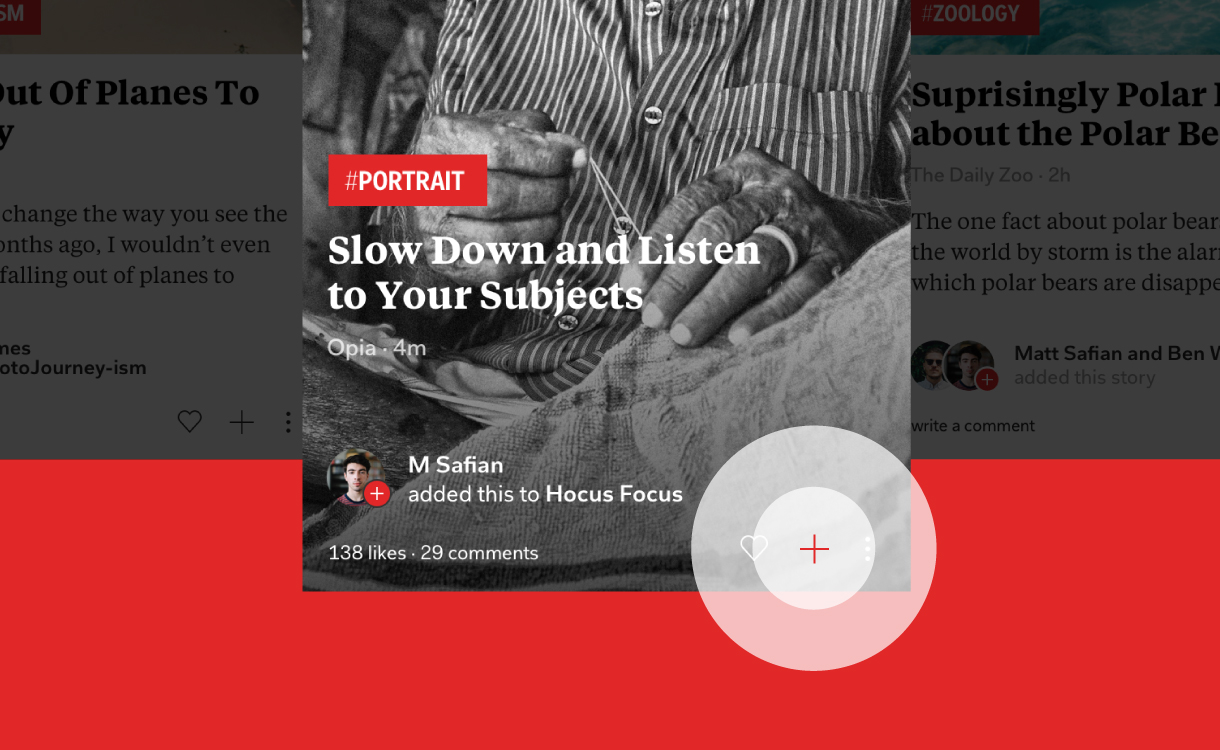On Flipboard it’s easy to make your own Flipboard magazine to collect articles, images, social posts, videos or SoundCloud files to share with others or to save so that you can refer to them at a later date. Flipboard Magazines are flexible and customizable and can be used to showcase your passions in unique and beautiful ways. You can create magazines to discuss current events with friends, plan events or trips, curate information for work or about passions, or just to save articles for future reference.
Getting Started
Once you create your Flipboard profile, you’re just moments away from being able to create your first Flipboard Magazine. Whether you’re on mobile or desktop, get started by selecting ‘make a magazine’ or click the + icon, then if prompted, select ‘for collecting.’ 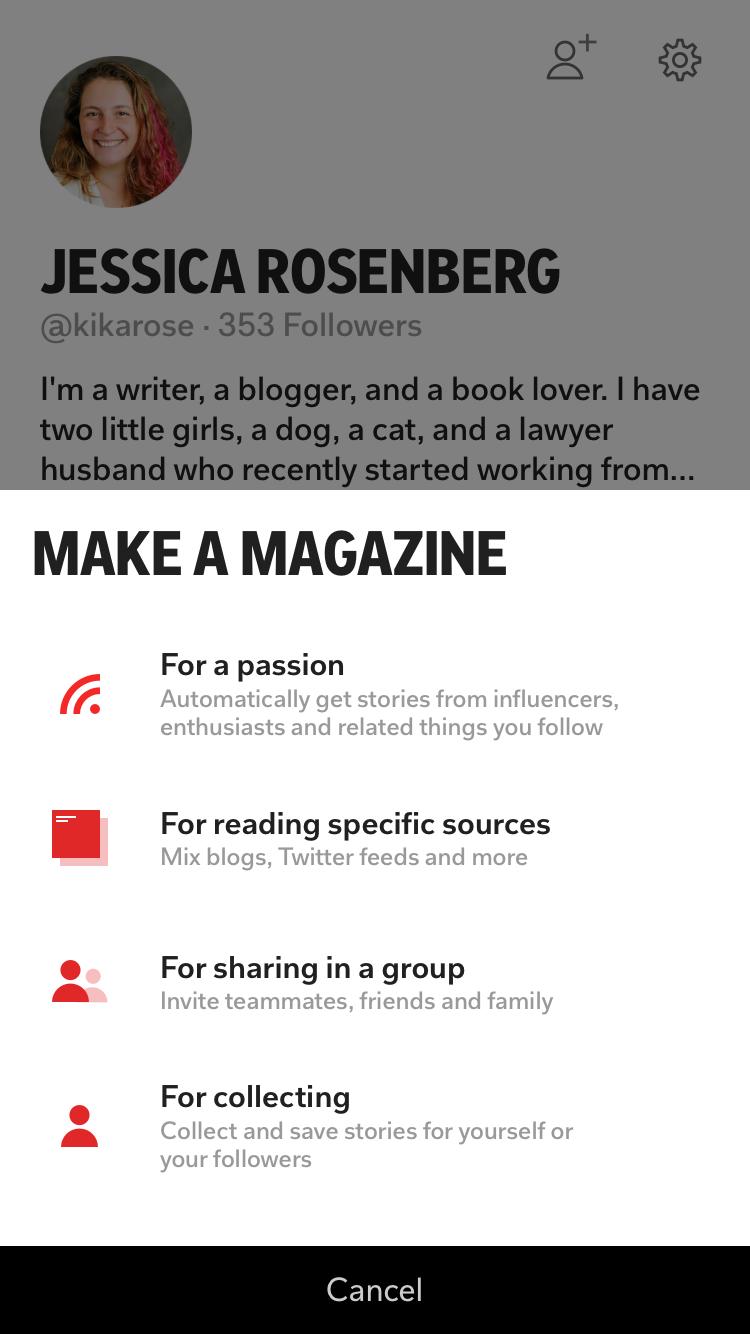
Making Your Magazine Noticeable
When prompted, name your magazine and give it a description. Help your magazine stand out from all the others by giving it a unique name that still indicates what kind of stories readers will find inside. (We recommend making multiple niche magazines instead of one with a broad topic. They are more fun to curate and make it easier for anyone to find useful and relevant information when browsing.) A clear and concise description lets your readers know what kinds of content they can expect in the magazine. 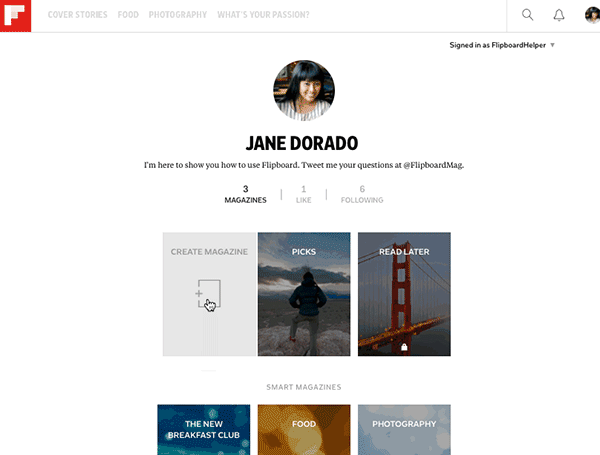
A Quick Word About Tags
Flipboard will tag content so that the stories you flip are eligible to appear in a relevant topic feed. If you’re creating your magazine on a desktop, you can add your own tags when you create the name and description. 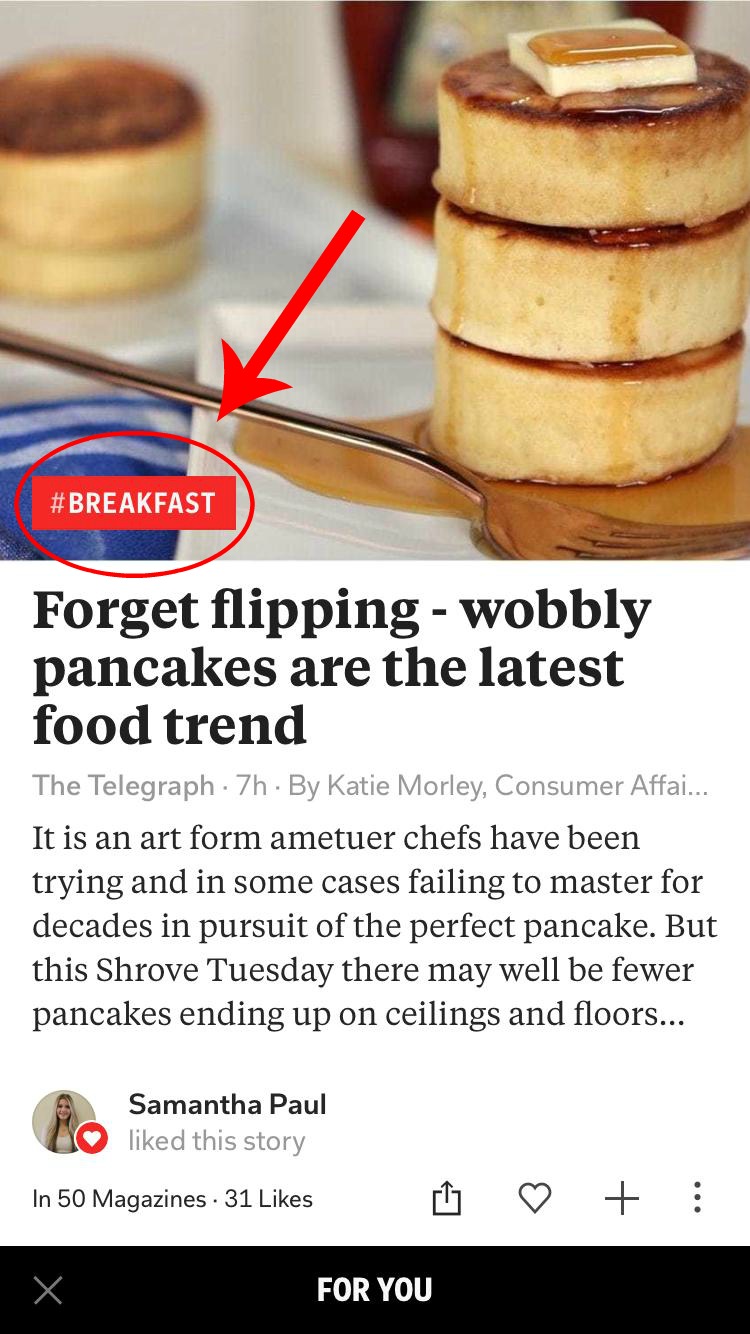
Inviting Others to Curate with You
A Flipboard Magazine can be a collaborative effort between you and anyone you invite to participate. While you’re creating a magazine, you’ll be prompted to invite contributors, which you can do by sharing the magazine link via Facebook, email, text, etc. There’s no limit to how many contributors a magazine can have, but only the magazine’s creator has admin rights, so only the creator can delete items added by others. Later, if you decide you want to invite contributors to an existing magazine, you can do so from the edit screen (desktop) or by just tapping on the magazine’s settings. 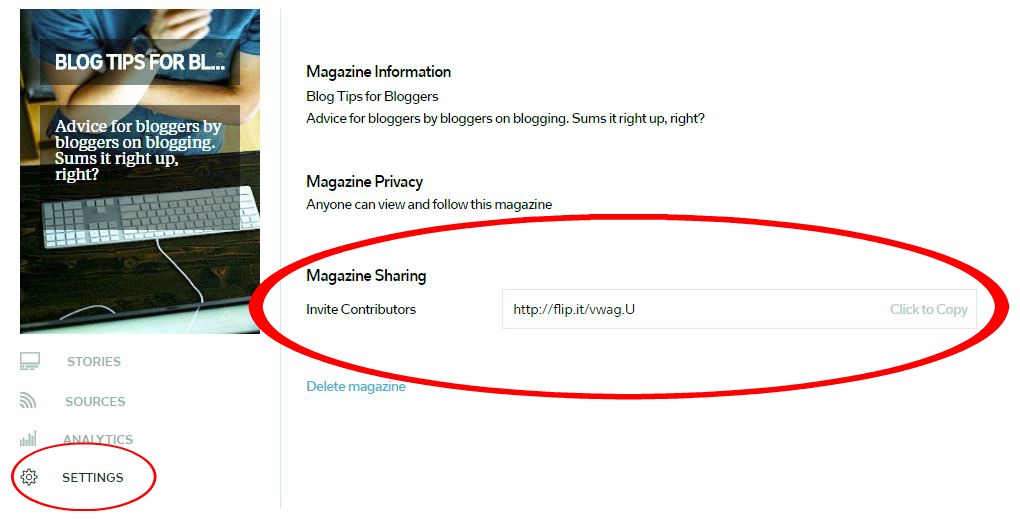
Public or Private?
You have the option to make your Flipboard Magazines public or private. A public magazine is just that—visible to anyone—but a private magazine can only be read by yourself and any contributors you’ve invited. You’ll be prompted to choose between public/private when you create your magazine, but you can always change its visibility from the edit screen.
Adding Content to Flipboard Magazines (Chrome extension, Bookmarklet)
Now here’s the fun part! You’re ready to start flipping articles, images, videos, social links, and more into your magazine. You can add items from the Web, from your phone or tablet, or from within Flipboard. To add content from the Web, use the Flipboard Chrome Extension or bookmarklet. Once installed, whenever you see something you want to put in a magazine, click the Flip It button in your toolbar. To add content from your phone or tablet, use your device’s sharing function and select Flipboard. You’ll be prompted to select which magazine you want to add the item to. From your within Flipboard, simply click on the + on any story you’d like to add to a magazine. 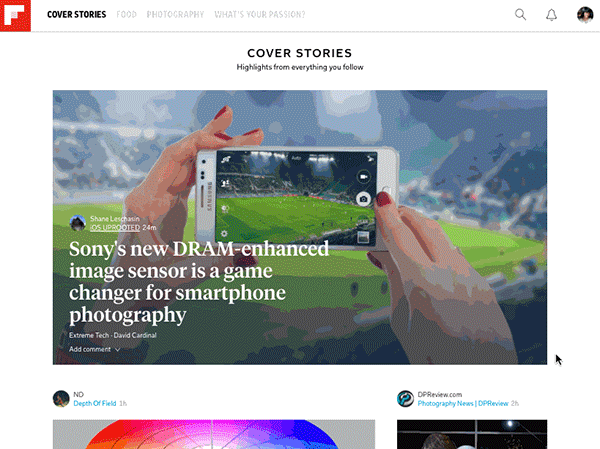
Share Your Magazines
Once you’ve created your Flipboard Magazine and added stories to it, you can use the share function to share it to your friends, family, or followers on social media. It’s an effective way to get more readers and to start a conversation with people who love the same things you do. 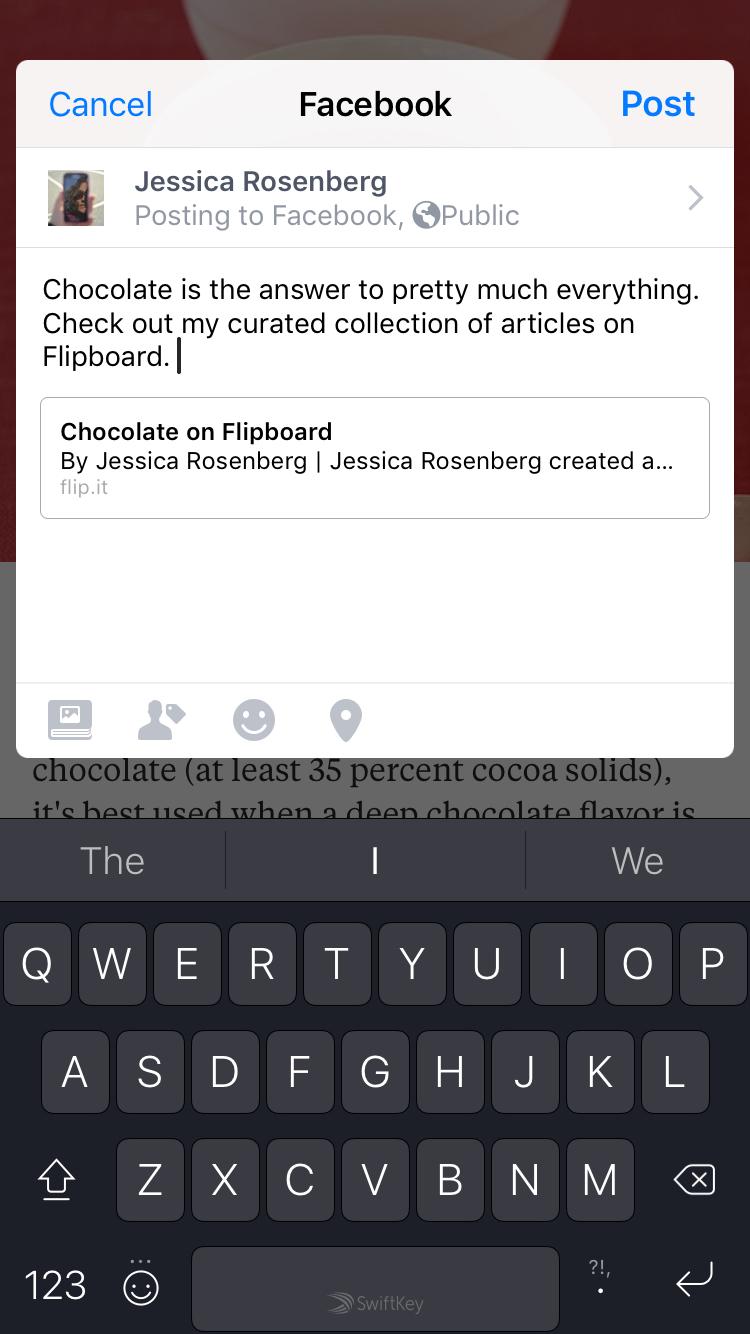 ~kikarose is curating Chocolate
~kikarose is curating Chocolate